غول گرافیک دنیا فتوشاپ
همه چیز در فتوشاپ و برنامه های ادوبیغول گرافیک دنیا فتوشاپ
همه چیز در فتوشاپ و برنامه های ادوبیترفندهای کاربردی کامپیوتر
.:: کامپیوترتان را در ۲ ثانیه خاموش کنید ::.
::.

برای اینکه بتوانید کامپیوتر خود را در مدت ۲ ثانیه خاموش کنید، ابتدا کلیدهای ترکیبی Alt+Ctrl+Delete را با هم فشار دهید.
سپس در پنجره Winbows Manager Task وارد منوی Shut Down شده سپس کلید Ctrl را نگه داشته و بر روی گزینه Shut Down کلیک کنید.
با این کار ویندوز شما در عرض ۲ ثانیه خاموش می شود.
.:: تمهای مخفی ویندوز 7 ::.
::.
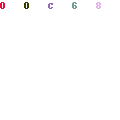
یکی از ویژگیهای بارز ویندوز 7 ظاهر زیبا و جذاب آن است. این ویژگی به کمک تم یا قالبهای موجود در آن شکل میگیرد. در ویندوز 7 به طور پیش فرض 6 تم قابل انتخاب است که با انتخاب هر تم، ظاهر صفحه دسکتاپ و صداهای موجود در ویندوز تغییر میکند. اما بایستی بدانید که در ویندوز 7، علاوه بر تم های موجود، 5 تم دیگر نیز به شکل مخفی وجود دارد! در این ترفند نحوه آشکارسازی و انتخاب این تمهای مخفی را برای شما بازگو خواهیم کرد. این قالبهای مخفی با محوریت کشورهای استرالیا، کانادا، بریتانیا، ایالات متحده و آفریقای جنوبی ساخته شدهاند و شامل تصاویر پشت زمینهای از این کشورها هستند.
بدین منظور:
ابتدا بایستی قابلیت مشاهده فایلهای مخفی سیستم را فعال نمایید. در منوی Start عبارت Folder Options را وارد کرده و Enter بزنید. در پنجره Folder Options به تب View بروید و تیک گزینه Hide protected operating system files را بردارید و Yes را انتخاب کنید. سپس پنجره را OK کنید.
اکنون وارد Computer شوید.
حال به مسیر C:\Windows\Globalization\MCT مراجعه کنید.
در این مسیر 5 فولدر مشاهده میکنید. این 5 فولدر متعلق به 5 تم مخفی هستند و عبارات 2 حرفی که در نام آنها مشاهده میکنید مخفف کشورهایی هستند که در بالا نام بردیم.
به دلخواه وارد یکی از پوشهها شوید. سپس به فولدر Theme مراجعه کنید و بر روی فایل موجود در آن دو بار کلیک کنید.
تم مورد نظر انتخاب شده و در حافظه ویندوز ذخیره شده است.
این کار را در هر 5 فولدر انجام دهید.
اکنون در صورتی که بر روی فضای خالی از صفحه دسکتاپ راست کلیک کنید وPersonalize را انتخاب کنید، در قسمت My Themes این 5 تم جدید را مشاهده میکنید. با کلیک بر روی هر کدام تم مورد نظر انتخاب میشود.
.:: قرار دادن تصویر بر روی آهنگ به وسیله Windows Media Player  ::.
::.
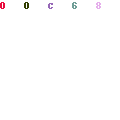
احتمالاً شما نیز به این موضوع برخورد کرده اید که هنگام پخش آهنگ توسط نرم افزار Windows Media Player گاهی عکس خواننده یا هر عکس دیگری در گوشه صفحه نمایان میشود. ولی این عکس به طور طبیعی قابل ذخیره سازی و بازیابی روی هارد نیست و در دل آهنگ جاسازی شده است. با استفاده از این ترفند میتوانید خودتان نیز عکس مورد نظرتان را به آهنگ اضافه کنید و همین طور به عکس های قرار داده شده برای آهنگ ها دسترسی پیدا کنید.
برای این کار:
نرم افزار Windows Media Player را اجرا کنید.
اکنون از میان تب های موجود در برنامه به تب Library بروید.
در این صفحه لیست آهنگهای موجود در سیستم تان را میبنید.
حالا روی آهنگ مورد نظر راست کلیک کرده و Advanced Tag Editor را برگزنید.
در پنجره باز شده میتوانید ریز مشخصات آهنگ را مشاهده و تغییرات دهید.
برای قرار دادن عکس هم کافی است به تب Pictures بروید و عکس مورد نظر را از روی هارد انتخاب کنید.
به همین سادگی عکس شما در هنگام پخش آهنگ در کنار صفحه به نمایش در میاید.
.:: 19 نکته مهم در نرم افزار Internet Download Manager  ::.
::.

نرم افزار Internet Download Manager که به اختصار IDM نامیده میشود را میتوان به جرأت قدرتمندترین و معروفترین نرم افزار مدیریت دانلود از اینترنت دانست. قابلیتهای متعددی در این برنامه وجود دارد که آن را از هر جهت تبدیل به نرمافزاری کامل کرده است. در این ترفند قصد داریم به معرفی 19 نکته کوچک اما مهم در این برنامه بپردازیم.
1- برای استفاده از IDM در کلیه مرورگرها، در محیط برنامه بر روی Optionsکلیک کنید. در تب General تیک گزینه چهارم یعنی Use advanced browser integration را بزنید و OK کنید. پس از این کار یک بار Restart کردن سیستم لازم است. سپس میتوانید در لیست موجود در همین قسمت تیک مرورگرهایی که میخواهید با IDM هماهنگ شوند را بزنید.
2- برای دانلود فایل با پسوندی که برای IDM ناشناخته است کلید Ctrl را از روی کیبورد نگاه دارید و بر روی لینک مورد نظر کلیک کنید.
3- در صورتی که میخواهید فایلی توسط IDM در مرورگر دانلود نشود، کلید Altرا از روی کیبورد نگاه دارید و بر روی لینک مورد نظر کلیک کنید.
4- در صورتی که میخواهید IDM کلاً هیچ دانلودی را به صورت اتوماتیک انجام ندهد در محیط برنامه بر روی Options کلیک کنید. به تب File Types بروید و در قسمت اول تمامی فرمتهای موجود را پاک کنید. یا آنهایی که نمیخواهید دانلودشان اتوماتیک باشد را پاک کنید.
5- همانطور که میدانید در ابتدا و انتهای دانلود همواره پنجره ای نمایش داده میشود. اگر میخواهید این پنجره دیگر نمایش داده نشود به Options بروید. در تب Downloads میتوانید تیک دو گزینه Show start download dialog وShow download complete dialog را به دلخواه بردارید.
6- شما میتوانید جهت کپی فایلهای دانلود شده توسط IDM، در لیست دانلودها در برنامه، فایلی که دانلود شده است را توسط ماوس گرفته و در محل مورد نظر خود رها کنید.
7- تنظیم سرعت اینترنت در IDM کمک میکند تا برنامه دانلود دقیقتری داشته باشد. بدین منظور در Options به تب Connection بروید و سرعت اینترنت خود را هر چه که هست تعیین کنید.
8- در صورتی که برای دانلود از اینترنت کم سرعت Dial-up استفاده میکنید درOptions > Connection گزینه Max. connection number را بر روی 4 تنظیم نمایید.
9- اگر میخواهید فایل خاصی با پسوند مورد نظرتان مستقیماً توسط IDM دانلود گردد از قسمت Options > File Type استفاده کنید و فرمت فایل خود را به موارد موجود اضافه نمایید.
10- اگر از سایتی که با Username و Password محافظت میشود دانلود میکنید آن را در قسمت Options > Site Logins اضافه نمایید تا هر بار مجبور به وارد کردن اطلاعات نباشید.
11- اگر IDM با دانلود از سایت خاصی مشکل دارد به Options > File Typeبروید. آدرس سایت مذبور را در قسمت دوم اضافه نمایید تا دیگر به طور اتوماتیک IDM از آن سایت دانلود نکند.
12- IDM بخشی در درون خود با نام Grabber دارد. با استفاده از Grabberشما میتوانید کلیه فایلهای موجود در یک سایت را بیابید و آنها را دانلود کنید. این بخش در محیط اصلی برنامه وجود دارد.
13- در صورتی که سایتی که از آن دانلود میکنید بر روی دانلودهای خود محدودیت گذاشته است برای جلوگیری از بروز مشکل به Options >Connection بروید. بر روی دکمه New کلیک کنید و آدرس سایت مورد نظر و میزان ارتباطات ایجاد شده برای دانلود را وارد نمایید.
14- اگر نگران این هستید که با دانلودهای بی رویه پهنای باند ماهانه اینترنت خود را هدر می دهید، میتوانید برای دانلودها محدودیت قائل شوید. به Options> Connection بروید و در قسمت Download limits میزان حجم دانلود شده در یک بازه زمانی خاص را تعیین کنید.
15- برای تمام شدن دانلود فایل نیاز نیست که همواره به مانیتور خود خیره شوید. در قسمت Options > Sounds میتوانید برای هر یک از اتفاقاتی که به هنگام دانلود رخ میدهد یک فایل صوتی قرار دهید تا برنامه شما را با صدا مطلع کند.
16- در صورتی که ارتباط شما از اینترنت به هنگام دانلود فایل قطع شود، با مراجعه به بخش Options > Dial Up میتوانید اطلاعات مربوط به کانکشن اتصال به اینترنت خود را وارد نمایید تا برنامه به طور اتوماتیک ادامه دانلود را با استفاده از آن انجام دهد.
17- شما میتوانید یک سری فایل را با استفاده از Tasks > Add batch download دانلود کنید. این گزینه به خصوص برای فایلهایی که ردیفی نامگذاری شدهاند مناسب است.
18- اگر مایل نیستید که IDM کلیه پهنای باند شما را برای دانلود استفاده کند، میتوانید از گزینه محدودیت سرعت در منوی دانلودها استفاده نمایید.
19- با استفاده از قابلیت جدید IDM میتوانید فایلهای تصویری یا صوتی که در صفحات وب مانند Youtube تماشا میکنید را دانلود کنید. برای ویرایش تنظیمات آن به Options و تب General بروید. بر روی دکمه Edit در مقابل IDM Download panel for web-players in browsers کلیک کنید.
.:: ویروسیابی اتوماتیک فایلها پس از دانلود در نرم افزار IDM  ::.
::.

نرم افزار Internet Download Manager را میتوان یکی از قدرتمندترین و محبوبترین نرم افزارهای مدیریت دانلود دانست. IDM توانمندیها و قابلیتهای متنوعی دارد، اما یکی از قابلیتهایی که اکثر کاربران از آن بیخبرند و از آن استفاده نمیکنند امکان ویروسیابی اتوماتیک فایلها پس از دانلود توسط آنتیویروس نصب شده بر روی ویندوز است. به این صورت که با فعالسازی این قابلیت، در صورتی که بر روی ویندوز خود آنتیویروس نصب کرده باشید، فایلهایی که توسط IDMدانلود میشوند بلافاصله پس از دانلود به طور خودکار توسط آنتیویروس مربوطه چک میشوند تا مبادا ویروسی باشند. این ترفند تا حد زیادی، امنیت سیستم شما را در اینترنت بهبود میبخشد.
بدین منظور:
ابتدا نرم افزار Internet Download Manager را باز کنید.
سپس از منوی Downloads بر روی Options کلیک کنید.
حالا در پنجره Internet Download Manager Configuration به تبDownloads بروید.
اکنون در قسمت Virus Checking بر روی دکمه Browse کلیک کنید.
حال شما میبایست فایل اجرایی exe آنتیویروس خود را در پنجره باز شده انتخاب نمایید.
به عنوان مثال اگر آنتی ویروس نصب شده بر روی سیستم Kaspersky Internet Security 2009 باشد بایستی به مسیرProgram Files\Kaspersky Lab\Kaspersky Internet Security 2009 رفته و فایل avp.exe را انتخاب نمایید.
پس از انتخاب فایل بر روی دکمه Open کلیک کنید.
در نهایت پنجره را OK نمایید تا این قابلیت فعال گردد.
برای غیرفعالسازی این قابلیت کافی است در پنجره یاد شده، مسیر درج شده در قسمت Virus scanner program را حذف نمایید.
.:: تجربه مجازی کار با گوشیهای موبایل  ::.
::.
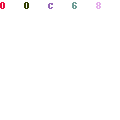
در صورتی که قصد خرید تلفن همراه را داشته باشید، قطعاً دوست دارید پیش از خرید گوشی اندکی با آن کار کنید تا مقداری بیشتر با آن آشنا شوید. به عنوان مثال منوهای آن را بررسی کنید یا تنظیمات داخلی آن را مشاهده کنید. برای این کار نیز ناچارید به یک موبایل فروشی مراجعه کنید و در صورتی که امکان داشته باشد بتوانید گوشی را نهایتاً چند دقیقهای به دست بگیرید و با آن کار کنید. اما هماکنون قصد داریم به معرفی ترفندی کاربری بپردازیم که با استفاده از آن میتوانید از طریق اینترنت و صورت مجازی با گوشیهای مختلف تلفن همراه کار کنید. به طوری که در صفحه مانیتور خود ظاهر شبیهسازی شده گوشی را مشاهده کنید و با کلیک بر روی دکمه های گوشی، به صورتی مجازی و شبیهسازی شده با آن کار کنید.
بدین منظور:
کافی است به آدرس اینترنتی http://www.tryphone.com/phoneselect.seam مراجعه کنید.
در این صفحه از این سایت، لیست گوشیهایی که امکان کار با آنها به صورت مجازی وجود دارد، قرار گرفته است. تعداد گوشیها در حال حاضر محدود است، اما به مرور به تعداد آنها اضافه میشود.
پس از انتخاب گوشی و کلیک بر روی آن، در صفحه بعد، در قسمت سمت چپ صفحه، عبارت Loading پدیدار میشود و پس از اندک زمانی تصویر شبیهسازی شده گوشی ظاهر میشود.
اکنون با کلیک بر روی دکمه های گوشی میتوانید کار با آن را به صورت مجازی تجربه کنید.
در قسمت دیگر صفحه، اطلاعات مربوط به گوشی درج شده است. همچنین در قسمت Demos، دموهای مربوط به هر یک از رخدادهای معمول گوشی به صورت انیمیشن قابل مشاهده است و پس از انتخاب دموی مورد نظر، عمل مربوطه به صورتی که جنبه آموزشی نیز دارد نمایش داده میشود.
لازم به ذکر است برای مشاهده گوشی بایستی پلاگین مربوط به Flash Playerبر روی مرورگر شما جهت مشاهده فایلهای فلش نصب باشد.
.:: یک ترفند بامزه در صفحه دسکتاپ ویندوز  ::.
::.
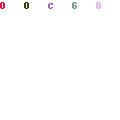
آیا تاکنون فکر کردهاید که میتوان با استفاده از صفحه دسکتاپ، دوستان خود را سرکار بگذارید و با آنها شوخی کنید؟! در این ترفند قصد داریم به معرفی یک ترفند جالب و بامزه بپردازیم که در محیطهایی نظیر کافینت و یا کامپیوترهای تحت شبکه دانشگاه میتوانید با آن سرگرم شوید.
بدین منظور:
ابتدا به صفحه دسکتاپ مراجعه کنید.
اکنون کلید PrtScr را بر روی کیبورد بزنید و از صفحه دسکتاپ عکس بگیرید.
از منوی Start به All Programs > Accessories رفته و بر روی Paint کلیک کنید تا Paint ویندوز اجرا شود.
در محیط Paint، کلیدهای ترکیبی Ctrl+V را فشار دهید و یا از منوی Edit بر روی Paste کلیک کنید تا عکسی که گرفتهاید وارد برنامه شود.
حال از منوی File بر روی Save as کلیک نموده و فایل را با نام دلخواه و فرمتBMP در محلی ذخیره نمایید.
سپس از نرم افزار Paint خارج شوید.
اکنون بر روی فضای خالی از دسکتاپ راست کلیک کرده و از منوی ArrangeIcons By بر روی Show Desktop Icons کلیک نمایید تا تیک آن برداشته شود.
خواهید دید که کلیه آیکنهای موجود در صفحه دسکتاپ ناپدید میشود.
در ادامه کار بر روی فضای خالی از دسکتاپ راست کلیک کرده و Properties را انتخاب کنید.
در پنجره Display Properties، به تب Desktop رفته و بر روی دکمهBrowse کلیک کنید.
سپس تصویری که توسط Paint ذخیره کردهاید را انتخاب کرده و بر روی دکمهOpen کلیک کنید.
در پایان بر روی OK کلیک کرده و به صفحه دسکتاپ برگردید.
حتمأ متوجه شدید که چه اتفاقی افتاده است! اگر متوجه نشدید سعی کنید در صفحه دسکتاپ بر روی یکی از شورتکاتهای موجود کلیک کرده و آن را انتخاب کنید. قطعأ غیر ممکن است! چون در اصل شما تصویری غیر واقعی از صفحه دسکتاپ را به عنوان تصویر پشت زمینه قرار دادید و آیکنهای دسکتاپ را نیز ناپدید کردید و حاصل چیزی است که میبینید.
حال فرض کنید سیستم را ترک کردهاید و شخص دیگری با سیستم کار میکند. قطعأ گیج خواهد شد! چرا که هر چه سعی میکند نمیتواند آیکنهای صفحه دسکتاپ را انتخاب کند. در صورتی که سیستم هنگ نکرده و سایر قسمتها به خوبی کار میکند. از این ترفند میتوانید برای شوخی با دوستان در مکانهای عمومی نظیر کافینت ها و سایت کامپیوتر دانشگاه استفاده کنید.
برای بازگرداندن به حالت اولیه، کافی است یک تصویر دیگر را به عنوان تصویر پیش زمینه ویندوز قرار دهید و مجدد Show Desktop Icons را فعال کنید.
.:: رفع مشکل راست کلیک در Word 2010  ::.
::.

حتما بعضی از شما دوستان عزیز با این مشکل که نمی توان در محیط MS Office Word 2010، راست کلیک کرد مواجه شدید و گمان بردید که برنامه آفیس دچار مشکل شده.
اما مشکل از کجاست که برخی دچار این مشکل شده اند؟
آیا شما از لغت نامه Babylon استفاده می کنید؟
بله مشکل از افزونه ی مترجم لغت نامه بابیلون برای مجموعه آفیس هست و آفیس هیچ مشکلی ندارد.
برای رفع این مشکل به طریق زیر عمل کنید:
برنامه MS Office Word 2010 را باز کرده و از منوی File گزینه Options را انتخاب کرده تا پنجره مربوطه باز شود.
در سمت چپ این پنجره گزینه Add-Ins را انتخاب نمایید.
در قسمت پایین این محیط، کادری با عنوان Manage وجود دارد که انتخاب پیش فرضش گزینه COM Add-Ins هست. (اگر نبود این گزینه را انتخاب کنید)
سپس بر روی کلید GO کلیک کرده و از کادر باز شده تیک گزینه BabylonTranslator Addin را برداشته و Ok کنید.
برای حذف کامل Babylon Translator Addin، فایل BabylonOfficePI.dllرا از فولدر Utils، در پوشه ای که بابیلون رو نصب کردید، پاک کنید.
.:: مشاهده مجدد آفلاینهای پاک شده  ::.
::.

یکی از مهمترین دغدغه هایی که کاربران یاهو مسنجر با آن مواجه هستند از بین رفتن آفلاین هایی است که دوستان برای آنها ارسال میکنند. به اصطلاح گاهی آفلاین های یاهو مسنجر میپرد. این موضوع دلایل مختلفی دارد. در این ترفند قصد داریم به بررسی دلایل مختلف این پیش آمد بپردازیم و راه حل ساده مشاهده مجدد آفلاینها را به شما معرفی کنیم.
اما دلایلی که باعث میشوند آفلاینهای ما پاک شوند:
1. پائین بودن سرعت وصل شدن به سرور یاهو
از آنجایی که بیشتر کاربران اینترنتی در ایران از سرویس اینترنتی تلفنی یاDialup استفاده می کنند، از سرعت پائینی برخوردارند و موقع وصل شدن به سرور یاهو مسنجر، به دلیل این که ارسال بسته های اینترنتی (Packets) به سرور یاهو بیش از حد معمول طول می کشد، لذا تصور یاهو بر این می شود که شما قطع شده اید و باید دوباره وصل شوید. در حالی که نصف عملیات Loginشدن را انجام داده اید. در این حالت، به دلیل این که یک ارتباط (ولو ناموفق) با یاهو برقرار شده است، یاهو با احتساب اینکه شما به سرور وصل شده اید، آفلاین ها را برای شما ارسال می کند و از محل نگهداری آن پاک می شود. و چون شما در برقراری تماس با یاهو ناموفق بوده اید، لذا دوباره وصل می شوید که این عمل باعث می شود آفلاین های شما بپرد. چون طبق تصور یاهو، دیگر آفلاینی وجود ندارد که برای شما ارسال شود.البته در نسخه های ۵ و به قبل یاهو مسنجر، هیچ وقت آفلاینها پاک نمی شدند و خود شما باید آنها را پاک می کردید.
2. بد شانسی در ارتباط اینترنت
چنانچه وقتی مسنجر شما در حال بالا آمدن باشد و به طور تصادفی اینترنت شما قطع (Disconnect) شود، متاسفانه پنجره آفلاین های شما خود به خود بسته می شود. که البته این کار نتیجه برنامه نویسی بد این قسمت یاهو مسنجر است. البته چنانچه از پشت LAN به یاهو وصل شده باشید، کمی طول می کشد تا قطع بودن شما به برنامه یاهو مسنجر ثابت شود.
3. زیاد بودن بیش از حد آفلاین ها
کسانی که افراد زیادی آنها را Add کرده اند و مرتبا Send To All از افراد مختلف دریافت میکنند، معمولا در دریافت آفلاین ها مشکل دارند. چون یاهو از یک حدی بیشتر آفلاین ها را نگهداری نمی کند و چنانچه به بیش از حد مورد نظر برسد، تنها تعداد خاصی از آخرین آفلاین ها به نمایش در می آیند و بقیه دور ریخته می شوند.
4. دیر به دیر Login کردن به یاهو مسنجر
چنانچه شما یک مدت طولانی، مثلا چند ماه به یاهو مسنجر Login نکنید، آفلاین های شما میپرد.
5. دیر رسیدن آفلاین ها به دست شما
گاهی اوقات به دلایل نامشخص، آفلاین ها دیر به دست شما می رسند. مثلا، فردی دیروز برای شما آفلاین گذاشته، اما شما امروز وقتی وارد مسنجر می شوید آفلاین را نمی بینید. بلکه ممکن است در دفعات بعدی آن آفلاین به دست شما برسد.
اما چه کنیم که آفلاینهای خودمان را مجدد مشاهده کنیم؟
بدین منظور باید قسمت Message Archive یاهو مسنجر را فعال کنیم.
برای اینکار:
از منوی Messenger به Preferences بروید. حالا به قسمت Archive رفته و تیک گزینه Yes , save all of my messages را بزنید. اکنون OK کرده و خارج شوید.
پس از این کار تمامی آفلاینهایی که برای شما ارسال میشود در داخل MessageArchive ذخیره میشود. برای مشاهده این قسمت از منوی Contacts بهMessage Archive بروید.
تنها دقت کنید آفلاینهایی که برایتان ارسال میشود ولی هرگز به دست شما نمیرسند طبعأ در این قسمت هم ذخیره نمیشوند.
.:: وقتی کامپیوترتان هنگ کرد میانبر بزنید  ::.
::.

وقتی در یک ترافیک بزرگ گرفتار می شوید، استفاده از میانبرهای موجود خیلی لذت بخش است.
جالب است بدانید که سیستم کامپیوتر شما هم دارای چنین میانبرهایی است که وقتی سیستم شما دچار ترافیک نرم افزاری می شود به دردتان می خورد! این میانبرها راه رسیدن به یک نرم افزار خاص را برای شما آسان می کنند.
برای اینکار:
بر روی آیکون اصلی هر نرم افزار دلخواه کلیک راست کرده و گزینه Propertiesرا انتخاب کنید.
در سربرگ Shortcut به دنبال گزینه ی Shortcutkey رفته و به انتخاب خود یک کلید (درواقع یک حرف) برای نرم افزار انتخابی را فشار دهید.
خواهید دید که علاوه بر حرفی که شما انتخاب کردید به صورت پیش فرض کلیدهای AH و Control نیز افزوده می شود.
حال Apply کنید و OK بزنید. برای اینکه از میانبر ساخته شده استفاده کنید کلیدهای Alt و Control را پایین نگه داشته و کلید مربوط به نرم افزار خاص را فشار دهید.
خواهید دید که نرم افزار مورد نظر باز خواهدشد. این را برای تمام نرم افزارهای خود می توانید انجام دهید.
.:: روشهایی ساده برای افزایش عمر CD ها  ::.
::.

امروزه CD و DVD ها تبدیل به پرکاربردترین وسایل ذخیرهسازی اطلاعات شدهاند و حتی با وجود تکنولوژیهای جدید در زمینه ذخیرهسازی اطلاعات، تا به تاریخ پیوستن CD زمان زیادی وجود دارد. در این قسمت میخواهیم چند نکته درباره حفظ و نگهداری بهتر CD را با شما در میان بگذاریم، تا با رعایت این نکات، عمر CD شما افزایش یابد…
بهتر است که CDها را از پشت، بر روی هم قرار دهید چون که در غیر این صورت به علت شیشهای بودن سطح، CD خشدار خواهد شد.
سعی کنید CD را با لباس یا حوله و… تمیز نکنید چون استفاده از منسوجات برای تمیز کردن باعث کاهش عمر آن میشود. بهتر است از دستمالهای کاغذی بدون کرک یا دستمالهای نرم استفاده کنید.
برای نوشتن روی CD از ماژیک مخصوص آن استفاده کنید. چون که نوشتن با سایر ماژیکها باعث میشود با گذشت زمان آن بخش از CD که با ماژیک نوشته شده کارایی خود را از دست بدهد که در نتیجه بخشی از اطلاعات شما از بین خواهد رفت.
بهتر است از CDهای معتبر و شناخته شده برای ذخیرهسازی اطلاعات خود استفاده کنید، چون سایر CDهای متفرقه یا رنگی کیفیت مطلوبی ندارند و خیلی زود عمر خود را از دست میدهند.
زدن برچسب بر روی CD باعث میشود که عمر آن کوتاهتر شود چون که CD-ROM برای خواندن CD باید بیشتر بچرخد و در نتیجه باعث کوتاهی عمر CDمیگردد.
اگر کارتان با CD تمام شد آن را از رایانه خارج کنید. زیرا با روشن شدن مجدد رایانه، محتویات CD دوباره چک میشود یا هنگامیکه میخواهید وارد My Computer شوید دوباره CD به حالت آماده به کار قرار میگیرد.
به دلیل اینکه ROM -DVD سرعت چرخش بسیار بالایی دارد، بهتر است که CDرا داخل DVD-ROM قرار ندهید چون که سرعت بالای چرخش به مرور باعث خشدار شدن CD میشود.
سعی کنید هنگام جابهجایی CD سطح شیشهای آن را کمتر لمس کنید.
حتما CD را داخل محفظهای قرار دهید تا از نور خورشید، حرارت، رطوبت، گردوغبار و… مصون بماند، زیرا هر کدام از این عوامل به شدت عمر آن را کاهش میدهد.
.:: ویروس ویکی لیکس هم آمد  ::.
::.
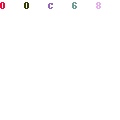
نفوذگران با سوءاستفاده از اخبار گوناگون مرتبط با سایت جنجالی ویکیلیکس، نوعی ویروس طراحی و منتشر کردهاند. بر اساس این گزارش هرچند تاکنون عملکرد دقیق این بدافزار مشخص نشده است ولی به نظر میرسد هکرها با طراحی این ویروس، بیشتر درصدد دستیابی به اطلاعات نام کاربری و کدرمز افراد هستند.
در حالی که این روزها حمله هکرهای موافق و مخالف ویکیلیکس، به سوژهای جنجالی تبدیل شده است، شرکت امنیتی سیمانتک نسبت به ظهور ویروس جدیدی که سعی دارد از این فضای پرهیاهو سوءاستفاده کند هشدار داد. به نقل از ویتری، این بدافزار سعی میکند با بهرهگیری از ترفندهای مهندسی اجتماعی خود را تکثیر کرده و قربانیان بیشتری را به دام اندازد.
بنا به گفته سیمانتک بدافزار یادشده در یک فایل PDF جاخوش کرده و از طریق ایمیل گسترش مییابد. این ایمیل که در آن از عنوان WikiLeaks استفاده شده، به ظاهر اطلاعات بیشتری از اسناد افشاشده ویکیلیکس را در بر دارد که کاربر برای مطالعه آنها باید فایل PDF پیوست ایمیل را دانلود کند و در نهایت دانلود این فایل آلوده همانا و ویروسی شدن رایانه کاربر کنجکاو همان!
سیمانتک در سایت خود با اشاره به جزئیات فنی این حمله ویروسی، از کاربران خواسته است در صورت دریافت چنین ایمیلی، بر فایل پیوست آن کلیک نکنند. نصب و بهروزرسانی ضدویروس بر رایانهها همواره سد محکمی در برابر مبتلا شدن رایانهها و شبکهها به چنین آلودگیها محسوب می شود.