غول گرافیک دنیا فتوشاپ
همه چیز در فتوشاپ و برنامه های ادوبیغول گرافیک دنیا فتوشاپ
همه چیز در فتوشاپ و برنامه های ادوبیروزانهها
همه- زمین در زیبا دشت رودهن خرید و فروش زمین در زیبادشت رودهن با قیمت ارزان و متراژ مناسب بهمراه تصاویر ملک در زیبادشت
- ساخت سریع ویلا جهت ساخت سریع ویلا می توانید از راهکارهای مختلفی استفاده کنید ولی ما در این مقاله به موراد مهمی که برای انتخاب زمین برای ساخت سریع ویلا نیاز دارید اشاره می کنیم.
- طریقه بازسازی خانه و آپارتمان چگونه خانه یا آپارتمان را بازسازی کنیم؟
- قیمت زمین بهترین سایت استعلام قیمت زمین با جستجوی املاک مجاور
- نمونه آگهی فروش زمین خانه و آپارتمان نمیدانید که چگونه آگهی های املاک و مستغلات را بنویسید؟ باید بگویم که این امر به کمی هنر نیاز دارد .
- سایت آگهی فروش ویلا و زمین و استعلام قیمت املاک آگهی رایگان ویلا و زمین با قیمتی متناسب با ملک ثبت آگهی فروش زمین ، ویلا و آپارتمان با ثبت ملک در دیگر سایت ها کاملاً متفاوت است
پیوندها
- سایت فروش زمین بهترین سایت فروش زمین در کشور
- فروش فوری زمین ویلا و آپارتمان بهترین سایت فروش فوری و سریع زمین ویلا آپارتمان و خانه مسکونی
- بهترین راه فروش خانه در این مقاله به بهترین راه ها جهت فروش سریع خانه شما پرداخته شده است و تمامی راهکارها در آن بیان شده است.
- هوش مصنوعی املاک نگاهی عمیقتر به کاربردهای بالقوه هوش مصنوعی در املاک و مستغلات بیندازید و اینکه چگونه نمایندگان میتوانند از هوش مصنوعی برای بهبود تجارت خود استفاده کنند.
- سرقفلی چیست؟ تعریف سرقفلی در ماده ۶ قانون روابط بین مستأجر و موجر بیان شده و ۷۶ بار در آن از کلمه سرقفلی استفاده شده است و معنی و مفهوم آن به این شرح است؛ هرگاه مالک، ملک تجاری خود را اجاره دهد، میتواند مبلغی را تحت عنوان سرقفلی از مستأجر خود دریافت نماید.
- تفاوت قولنامه و مبایعه نامه در این مقاله از سایت Melk20 به فرق بین مبایعه نامه و قولنامه پرداخته می شود و همچنین فایل های قولنامه و مبایعه نامه و همچنین کتاب آن هم جهت دانلود قرار داده شده است.
- فروش سریع ملک از بهترین سایت جهت فروش سریع ملک یعنی Melk20 بازدید نمایید. و فروش فوری املاک را تجربه کنید.این سایت از بهترین استراتژی ها جهت تسریع در فروش ملک استفاده می نماید.
- محاسبه آنلاین قیمت ملک طریقه محاسبه آنلاین قیمت ملک و تخمین قیمت املاک + فرمول محاسبه در سایت MELK20
- نمونه متن آگهی فروش خانه و آپارتمان قوانین طلایی نوشتن آگهی املاک و نمونه متن برای فروش خانه و زمین
- فروش فوری ملک فروش فوری ملک و سریعترین راه ها برای فروش ملک - در کل سایت ملک20 بهترین پلتفرم برای فروش سریع ملک است.
- فروش آپارتمان تنکابن بلوار شیرودی فروش آپارتمان در بلوار شهید شیرودی تنکابن و زیر قیمت منطقه .همچنین جهت خرید و استعلام قیمت واحد آپارتمانی در بلوار شیرودی از سایت Melk20
غول گرافیک
فروش ویلا در شمال فروش زمین در شمال بهترین سایت مشاور املاک شمال فروش سریع خانه خرید خانه قیمت زمین و ویلا در شمال خرید ویلا در شمال خرید زمین در شمال مشاور املاک شمال فروش زمین و ویلا استعلام قیمت زمین در مشاور املاک آرایش چهره فتوشاپ زیبایی صورت فتوشاپ روتوش چهره آرایش صورت با فتوشاپبرگهها
- ترکیب عکس در فتوشاپ
- پلاگین چیست و چگونه از آن استفاده کنیم؟
- آموزش کامل سخت افزار در 6 پارت
- ترفندهای کاربردی کامپیوتر
- چرا شما به یک سایت نیاز دارید ؟
- نحوه ساخت یک فلش مموری قابل بوت
- چگونه فلش خود را به صورت NTFS فرمت کنیم ؟
- آیا تعداد مگاپیکسل بیشتر همیشه به معنی کیفیت عکس بهتر است ؟
- چگونه در گوگل نتایج جستجوی بهتری بدست آوریم؟
- آموزش رنگی کردن عکس در فتوشاپ
- ماسک
- نحوه ساخت و استفاده از پترن در فتوشاپ
- درد دل خدا با بنده اش ...
- آموزش فتوشاپ به زبان ساده
- ترفندهای کاربردی کامپیوتر
- آموزش ساخت شعله آتش بر روی متن با استفاده از Adobe Photoshop CS
- بهترین راهکارها برای فروش سریع ملک
جدیدترین یادداشتها
همه- خرید خانه چه مراحلی دارد؟ خرید خانه واقعا چقدر طول می کشد؟ 14 دقیقه مطالعه برای هر سرمایه گذار املاک و مستغلات بسیار مهم است که با روند بستن...
- آموزش روتوش چهره بوسیله فتوشاپ آموزش آرایش صورت با فتوشاپ در این آموزش قصد داریم روتوش چهره بوسیله فتوشاپ را به دوستداران این برنامه آموزش دهیم. آموزش...
- آموزش کار با عکس در فتوشاپ ادوبی فوتوشاپ (به انگلیسی: " Photoshop" به معنی کارگاه عکاسی) یک پردازشگر گرافیکی است که بدست شرکت ادوبی...
- قلعه مارکوه کجاست؟ قلعه مارکوه کجاست؟ قلعه مارکوه , یکی از دیدنی های وصف ناپذیر مازندران شاید نام آن برای شما آشنا باشد، امروز تصمیم...
- 19 نکته مهم درباره نرم افزار اینترنت دانلود منیجر .:: 19 نکته مهم درباره نرم افزار اینترنت دانلود منیجر ::. نرم افزارManager Internet Download که به اختصار IDM نامیده...
- چگونه مشاور املاکی موفق در حوزه ملک و املاک باشید؟! چگونه مشاور املاکی موفق در حوزه ملک و املاک باشید؟! ملک۲۰ توجه شما را به این مقاله جلب می کند: در باور جامعه شغل مشاور...
- راهنمای خرید و فروش زمین و ویلا در شمال راهنمای خرید و فروش زمین و ویلا در در شمال و مازندران شهرهای شمالی کشور یکی از خوش آب و هواترین و در عین حال زیباترین...
- Makeup Makeup خلق یک تصویر Makeup شده - فتوشاپ در 60 ثانیه برای دیدن ویدیو کلیک کنید ...
- آموزش نرم افزار فتوشاپ Photoshop آموزش نرم افزار فتوشاپ Photoshop آموزش نرم افزار فتوشاپ ( Photoshop ) با عرض سلام خدمت دوستان ، در این سری از مقالات،...
- ماسک لایه ها آموزش ماسک لایه ها در فتوشاپ
- عکس های فتوشاپی جالب " Photo Gallery " نقابت را بردار مرد نوزاد فریاد درون شکستم تا نشکند زیبای خفته
- ترفندهای کاربردی کامپیوتر ترفندهای کاربردی کامپیوتر
- دانلود پلاگین دانلود پلاگین برای روتوش در فتوشاپ (لینک مستقیم) Password: www.saeedsys.com
بایگانی
- خرداد 1402 1
- اسفند 1401 1
- خرداد 1400 1
- آذر 1399 1
- آبان 1399 3
- تیر 1396 2
- بهمن 1395 1
- دی 1395 1
- تیر 1391 1
- اردیبهشت 1391 1
تقویم
خرداد 1402| ش | ی | د | س | چ | پ | ج |
| 1 | 2 | 3 | 4 | 5 | ||
| 6 | 7 | 8 | 9 | 10 | 11 | 12 |
| 13 | 14 | 15 | 16 | 17 | 18 | 19 |
| 20 | 21 | 22 | 23 | 24 | 25 | 26 |
| 27 | 28 | 29 | 30 | 31 |
جستجو
آموزش رنگی کردن عکس در فتوشاپ
آموزش رنگی کردن عکس در فتوشاپ


همانطور که میدانید مقاله های سایت تدریس وب همگی ترجمه هستند، این مقاله نیز به همین ترتیب است :
قبل از هرکاری فتوشاپ را باز کنید:
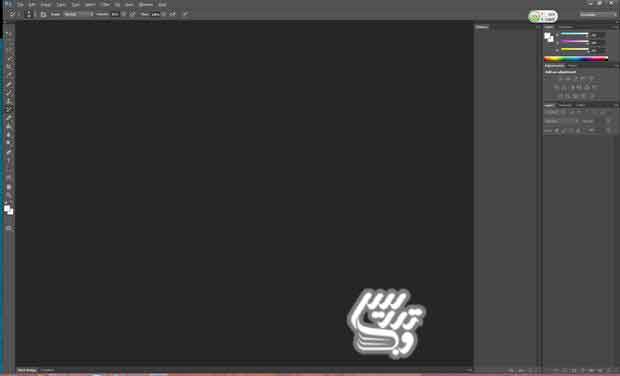
عکس را وارد فتوشاپ کنید:
/Uploads/Public/articles/photoshop/photoshop-third/photo-effects/black-and-white-photo-4.jpg"/>
همانطور که میبینید عکاس تصویری سیاه و سفید از دخترش را که با عطری بازی می کند را گرفته است و ما میخواهیم در بیست گام این تصویر را بشکلی واقعی رنگی کنیم. در آموزش ما تصویر سیاه و سفیدی را با شیوه ای کاملا متفاوت رنگی کردیم و متوجه شدیم که برای بدست آوردن کد رنگ صورت باید ساعت ها وقت صرف کنیم . در این آموزش تکنیک دیگری را بکار می بریم، که به مراتب رنگ های واقعی تری را ایجاد می کند. یادتان باشد که در فتوشاپ بینهایت روش برای انجام اینکار وجود دارد و ما تنها سعی داریم با معرفی چند تکنیک ایده اصلی را به شما بدهیم تا بتوانید شیوه های دیگر را کشف کنید.
عکس را به نوع رنگی CMYK تبدیل کنید:
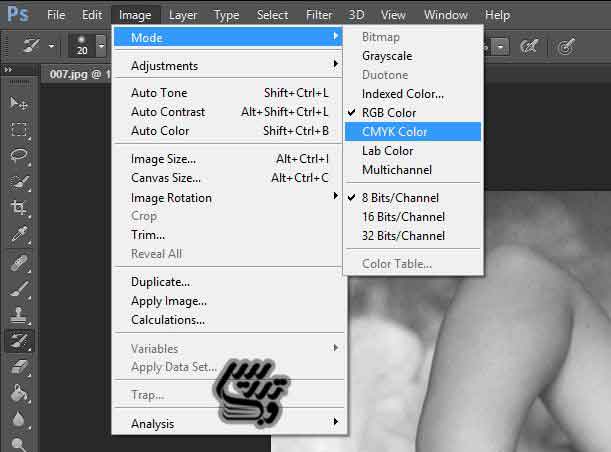
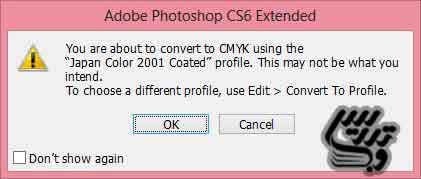
هشدار را تائید کنید .
نوع رنگی CMYKچهار رنگ فیروزه ای، سرخابی، زرد و مشکی را ایجاد می کند . ما با تغییر ترکیب این چهار رنگ تصویر اصلی را رنگی خواهیم کرد.
یک کپی از لایه اصلی تصویر بگیرید. برای اینکار میتوانید از کلید میانبر Ctrl + Jاستفاده کنید:
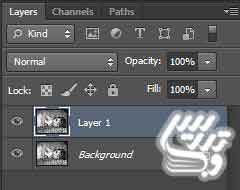
در پنجره Historyاز گام فعلی خود یک عکس بگیرید برای اینکار کلید Altرا نگه داشته و روی ایکون دوربین کلیک کنید :
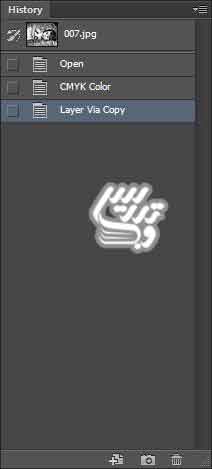
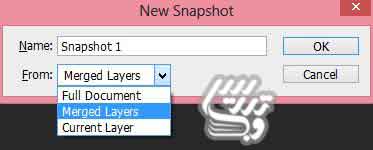
اگر پنل تاریخچه را نمی بینید دستور Window>Historyرا اجرا کنید.
در پنجره ای که از شما نحوه ایجاد تاریخچه راسوال کرده است گزینه Merged Layersرا انتخاب کنید.
ما بعدا با کمک قلم تاریخچه به عکس های پنل تاریخچه باز خواهیم گشت.
پلن کانال را بازکرده و کانال Cyanرا انتخاب کنید:
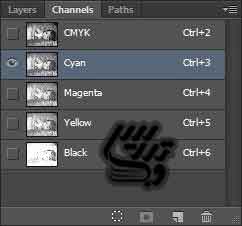

تصویر شما روشن تر خواهد شد.
حالا دستور زیر را اجرا کنید Image>Adjustments>Brightness/Contrast:
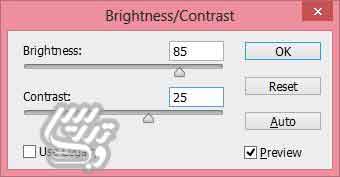

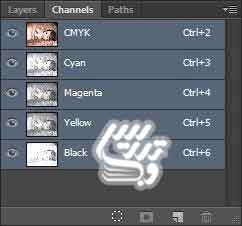
ما تنظمیات پنجره را مانند تصویر انجام داده ایم یعنی Brightness=85و Contrast=25را تنظیم کرده ایم.
حالا از تغییرات انجام شده در پنل تاریخچه یک عکس دیگر تهیه کنید . نکته شما میتوانید تصویر را انتخاب و در لایه جدیدی کپی کنید. هردو روش در نهایت یک نتیجه خواهند داد.
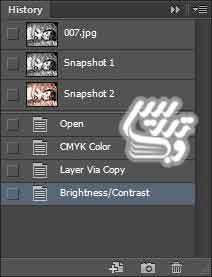
گام9: لایه تنظیمی Color/ Balanceرا اضافه کنید
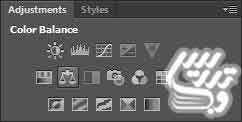

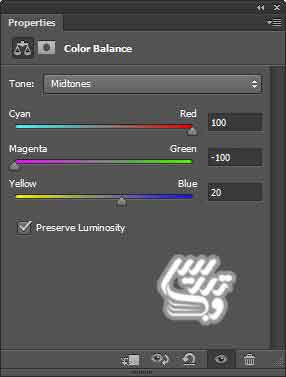
گزینه های زیر را تغییر داده ایم Cyan=100 , Magenta=-100 , Yellow=20 همانطور که میبینید اینکار تصویر ما را صورتی خواهد کرد.
از این گام هم در پنجره تاریخچه یک عکس بگیرید و یا آن را در لایه ای جدید کپی کنید.
پنجره تنظیمات لایه تنظیمی Color/Balanceرا باز کنید و تنظیمات نشان داده شده در تصویر را اجرا کنید.
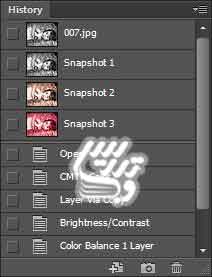
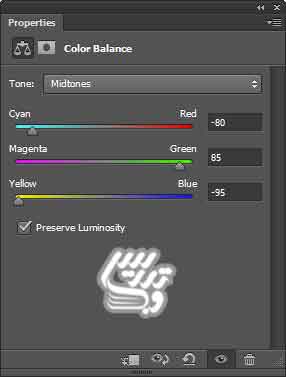
در تصویر بالا تغییرات زیر را انجام داده ایم Cyan=-80 , Magenta=85 , Yellow=-95 نتیجه تغییرات در تصویر شما باید شبیه تصویر ما در بالا شده باشد.
از این گام هم در پنل تاریخچه تصویری بگیرید و یا تصویر را انتخاب و در لایه ای جدید کپی کنید.

حالا عکس Snapshot 2را تیک زده و عکس Snapshot 3را انتخاب کنید.
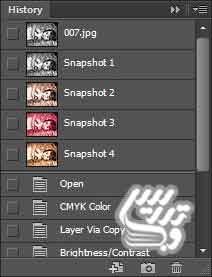
با براش رنگ رنگ پوست دختر را کمی تغییر دهید:
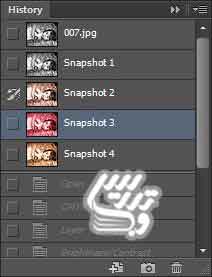
سعی کنید با تغییر ویژگی های براش صورت دختر را تا جای ممکن از پس زمینه متمایز کنید.
حالا در پنل تاریخچه Snapshot4را تیک زده و خود این تاریخچه را ا نتخاب نمایید و رنگ موهای دختر را کمی تغییر دهید. خوانندگان گرامی این آموزش در سطح حرفه ای است، اگر با این گام ها به مشکل بر میخورید این مقالات را بخوانید آموزش فتوشاپ-روتوش عکس-تغییر رنگ موهاو آموزش فتوشاپ-تغییر رنگ چشموایجاد زوم شعاعی برای ایجاد جلوه ی ویژه روی چشم ها در فتوشاپ CS6و آموزش فتوشاپ نوع ترکیبیColor در ویرایش تصاویر:

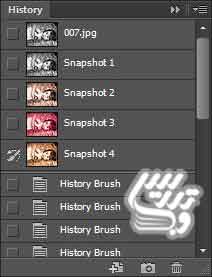
حالا Snapshot3را تیک زده و انتخاب کنید. و گونه های دختر را رنگ آمیزی کنید. اینکار باعث میشود که تصویر نهایی کمی تصنعی شود ولی ما انجامش خواهیم داد:

نکته ما از براش size=20، Opacity=70%برای نواحی کوچک و از براش size=100و Opacity=50%برای قسمت هایی مانند گونه استفاده می کنیم.
پنجره Hue/Saturationرا باز کرده و تغییرات زیر را اعمال کنید:

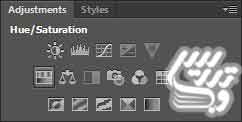

ما در تصاویر بالاSaturation=30 را تنظیم کرده ایم.
فایل را ذخیره کنید:
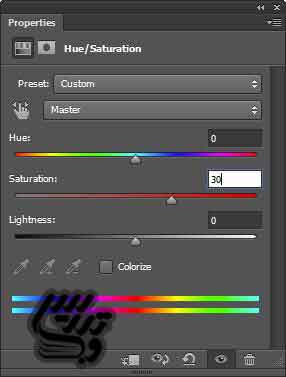
ما تصویر رنگی خود را ایجاد کرده ایم :
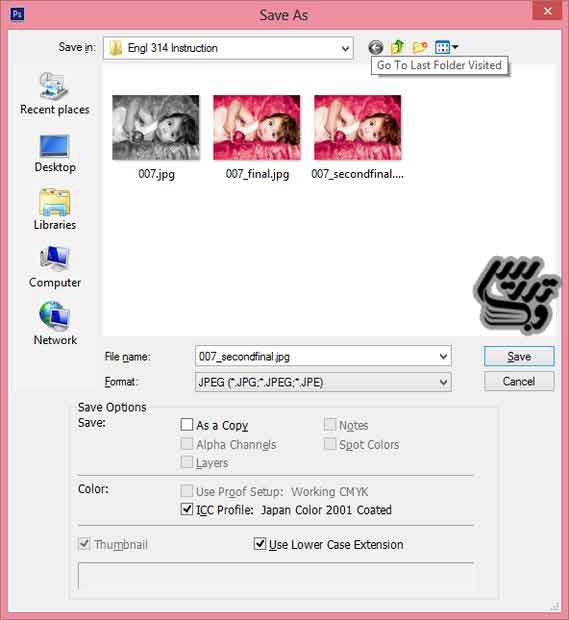
رفع مشکلات

/Uploads/Public/articles/photoshop/photoshop-third/photo-effects/black-and-white-photo-33.jpg"/>

برخی کاربران در قسمت افزودن لایه تنظیمی Brightness/Contrast به تصویر ناشی از کلیک روی رنگ cyanتصویری مانند تصویر بالا بدست می آورند. و تصویر بجای رنگی شدن صرفا روشنتر میگردد.
توضیح : در این حالت لایه تنظیمی برای همه کانال ها دارد عمل می کند بجای اینکه برای کانال رنگ فیروزه ای عمل کند.
راه حل :برای حل این مشکل دستور زیر را اجرا کنید Image>Adjustments>Brightness/Contrastهمانطور که در خود متن هم دیدید با کپی کردن لایه رنگی به لایه جدید هم با این مشکل روبرو نخواهید شد.